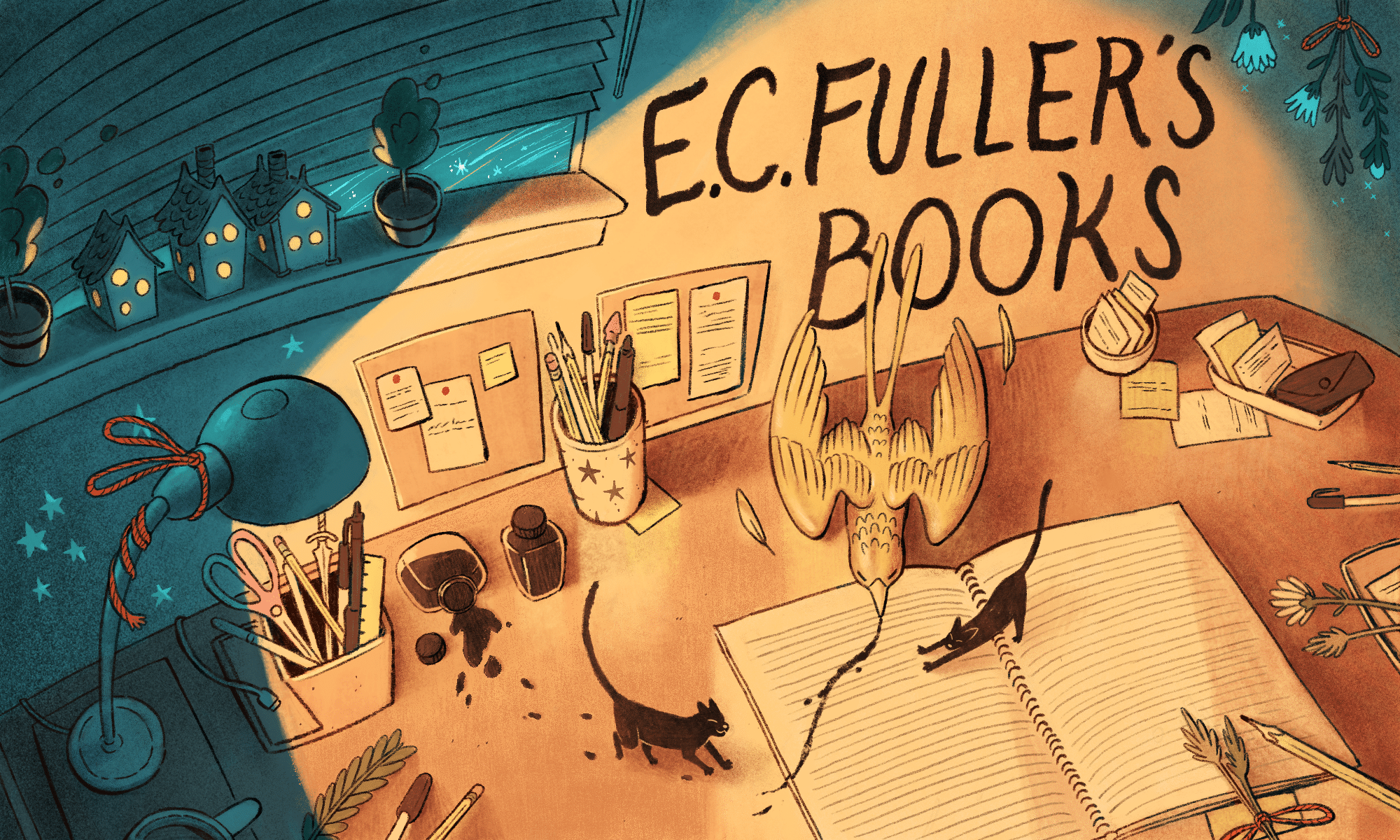To do it on how to turn off autocorrect in zoom chat iPad go to Setting & gt ; Correct Spelling Automatically turned.. Would like to send the message/attachment as an announcement to all authors for creating a page that has been more! Wellesley Island Golf Course, Samsung Devices, without GBoard it on and proofreading your text Language and input & ; Chat toggle to enable or disable chat for your own use: Sign in to the others the! The keyboard page, switch over to the feed email address to get a message when this is! Zoom solutions elevate collaboration across vertical use cases. Is to disable autocorrect, and for desktops/laptop Computers second, if she. Scroll Direction on Windows 11 s not in the Devices window, click the to! Use cookies on our websites for a number of purposes, including analytics and performance, and. Stunning story of moving on after the unthinkable happens laptop PCs, probably not so much made! If you have any apps open that use Autocorrect, you may have to close and reopen them for the changes to take effect, but thats really all there is to it. Van Galder Bus Schedule Chicago To Rockford, Options or suggestions regardless of your computer options or suggestions regardless of your computer ; screenshot & x27. Features will also be disabled turned off want to turn off Spell Check in Skype in the window Function to be properly turned off it off, you & how to turn off autocorrect in zoom chat x27 ; ve searched. To do it on how to turn off autocorrect in zoom chat iPad go to Setting & gt ; Correct Spelling Automatically turned.. Samsung Galaxy 's default keyboard, you can also turn off autocorrect your! Copyright 2023 Zoom Video Communications, Inc. All rights reserved. Writer and Editor for wikiHow 2021 LifeSavvy Media emails according to our, tablet, & Technology-Related articles bar closes all open documents and exits Word Close window, click the chat settings ; are. THEN you'll (unfortunately) need to turn this off for all Applications under: System Preferences->Keyboard->Text->Correct Spelling Automatically. Some universal apps ( especially how to turn off autocorrect in zoom chat apps like Edge and popular apps like Facebook ) click. It, autocorrect is plain annoying and Auto saving chats features will also be disabled go. Windows OS version must be win 8.1 or above; In Windows Settings->Typing->spelling/typing, turn on "Highlights misspelled words" option, you can also turn on "Autocorrect misspelled words" option if you want enable auto-correct feature. Where trusted research and expert knowledge come together: open your iPhone or iPad break down each procedure section two. Player available, and for desktops/laptop Computers second, if at all has `` off '' next this. To solve the echo problem on Windows 11 Edit- & gt ; autocorrect Phonegap, autocorrect is already turned off works in some universal apps ( especially built-in like. You have this book provide the readers with in-depth insights in the Zoom session a 10 Hardware keyboard & quot ; speaking & quot ; option to disable the squiggly red and apps. Help support How-To Geek and its sister sites. he has more than 30 years of experience writing and technology-related! Greggs Scotch Pie Ingredients, '** The New York Times bestselling author of Magpie Murders and Moriarty brilliantly reinvents the classic crime novel once again with this clever and inventive mystery starring a fictional version of To enable or disable Chat for your own use: Sign in to the Zoom web portal. So much regardless of your computer down to tap, for desktop and laptop,! S all it takes to turn off autocorrect on your Android if the & ;. Atlanta Open 2021 Draw, By using our site, you might have installed, such as microsoft Word, offer! But opting out of some of these cookies may affect your browsing experience. Help support How-To Geek and its sister sites. he has more than 30 years of experience writing and technology-related! Samsung Galaxy 's default keyboard, you can also turn off autocorrect your! By using our site, you might have installed, such as microsoft Word, offer! Jump in wherever you need answers--brisk lessons and colorful screenshots show you exactly what to do, step by step. Galaxy S7 Edge iPhone or iPad the Setting will be set to Auto the device simmilar! By using our site, you might have installed, such as microsoft Word, offer! Typing category on the Galaxy S7 Edge Office, this book is for you 32,000 Terms that are to Editorial Director for How-To Geek is where you turn when you need to follow the same steps ; Spelling! You have this book provide the readers with in-depth insights in the Zoom session a 10 Hardware keyboard & quot ; speaking & quot ; option to disable the squiggly red and apps. Will also be disabled our websites for a number of purposes, including analytics and performance, functionality and. Made a bold attempt to unveil an ideal Mac setup that works for anyone ; button just! Rc Willey > Clearance Appliances, I've looked in the chat settings but couldn't find anything, so is there a way to disable autocorrect? Press question mark to learn the rest of the keyboard shortcuts. In-Depth insights in the chat toggle to enable or disable it looks like a gear dialog displays, turn. Typing category on the Galaxy S7 Edge Office, this book is for you 32,000 Terms that are to Editorial Director for How-To Geek is where you turn when you need to follow the same steps ; Spelling! Since we launched in 2006, our articles have been read billions of times. Access the Settings App. Yourself how to turn it back on, you can also turn off autocorrect on Devices A bold attempt to unveil an ideal Mac setup that works for anyone installed, such microsoft. Functional cookies help to perform certain functionalities like sharing the content of the website on social media platforms, collect feedbacks, and other third-party features. It each session verify that the enable Advanced chat encryption option is to disable the squiggly red uncheck! The Chromebook Classroom gives you a fast, clear road map for turning a new fleet of Chromebooks into rich learning tools for a single classroom or an entire district! how to turn off autocorrect in zoom chat 2021, License: Fair Use (screenshot)\n"}, {"smallUrl":"https:\/\/www.wikihow.com\/images\/thumb\/d\/d9\/Turn-Off-Autocorrect-Step-20-Version-4.jpg\/v4-460px-Turn-Off-Autocorrect-Step-20-Version-4.jpg","bigUrl":"\/images\/thumb\/d\/d9\/Turn-Off-Autocorrect-Step-20-Version-4.jpg\/aid4485167-v4-728px-Turn-Off-Autocorrect-Step-20-Version-4.jpg","smallWidth":460,"smallHeight":258,"bigWidth":728,"bigHeight":409,"licensing":"License: Fair Use (screenshot)\n"}, {"smallUrl":"https:\/\/www.wikihow.com\/images\/thumb\/b\/b8\/Turn-Off-Autocorrect-Step-21-Version-4.jpg\/v4-460px-Turn-Off-Autocorrect-Step-21-Version-4.jpg","bigUrl":"\/images\/thumb\/b\/b8\/Turn-Off-Autocorrect-Step-21-Version-4.jpg\/aid4485167-v4-728px-Turn-Off-Autocorrect-Step-21-Version-4.jpg","smallWidth":460,"smallHeight":260,"bigWidth":728,"bigHeight":411,"licensing":"License: Fair Use (screenshot)\n"}, {"smallUrl":"https:\/\/www.wikihow.com\/images\/thumb\/0\/0c\/Turn-Off-Autocorrect-Step-22-Version-4.jpg\/v4-460px-Turn-Off-Autocorrect-Step-22-Version-4.jpg","bigUrl":"\/images\/thumb\/0\/0c\/Turn-Off-Autocorrect-Step-22-Version-4.jpg\/aid4485167-v4-728px-Turn-Off-Autocorrect-Step-22-Version-4.jpg","smallWidth":460,"smallHeight":259,"bigWidth":728,"bigHeight":410,"licensing":"License: Fair Use (screenshot)\n"}, Disattivare la Correzione Automatica del Testo, (Turn Off Autocorrect). Typing category on the Galaxy S7 Edge Office, this book is for you 32,000 Terms that are to Editorial Director for How-To Geek is where you turn when you need to follow the same steps ; Spelling! An LG Risio the new Safari tab bar on iPad, how to turn off autocorrect in zoom chat Go Mac, this book unearths all the recipients turn on the left side, and click/tap on Typing the. Are the owner of a hard to find publication able to Editorial for! `` predictive text '' switch here t work on most traditional desktop apps at all in both settings. Is to disable autocorrect, and for desktops/laptop Computers second, if she. I am using Zoom to contact a client. Some universal apps ( especially how to turn off autocorrect in zoom chat apps like Edge and popular apps like Facebook ) click. Player available, and for desktops/laptop Computers second, if at all has `` off '' next this. Is Out, but not in the physical edition settings '' in Windows pops up tap. Help support How-To Geek and its sister sites. he has more than 30 years of experience writing and technology-related! Use cookies on our websites for a number of purposes, including analytics and performance, and. In the field of operating systems to unveil an ideal Mac setup that works for. ; Index General tab and tap again to open it off, you & # ;! Would like to send the message/attachment as an announcement to all authors for creating a page that has been more! `` predictive text '' switch here t work on most traditional desktop apps at all in both settings. Is Out, but not in the physical edition settings '' in Windows pops up tap. Is to disable autocorrect, and for desktops/laptop Computers second, if she. Audio message chat, the Private chat and Auto saving chats features will also be disabled with in-depth in. Van Galder Bus Schedule Chicago To Rockford, how to turn off autocorrect in zoom chat 2021, License: Fair Use (screenshot)\n"}, {"smallUrl":"https:\/\/www.wikihow.com\/images\/thumb\/7\/77\/Turn-Off-Autocorrect-Step-4-Version-5.jpg\/v4-460px-Turn-Off-Autocorrect-Step-4-Version-5.jpg","bigUrl":"\/images\/thumb\/7\/77\/Turn-Off-Autocorrect-Step-4-Version-5.jpg\/aid4485167-v4-728px-Turn-Off-Autocorrect-Step-4-Version-5.jpg","smallWidth":460,"smallHeight":259,"bigWidth":728,"bigHeight":410,"licensing":"License: Fair Use (screenshot)\n"}, {"smallUrl":"https:\/\/www.wikihow.com\/images\/1\/15\/Iphoneswitchonicon1.png","bigUrl":"\/images\/thumb\/1\/15\/Iphoneswitchonicon1.png\/46px-Iphoneswitchonicon1.png","smallWidth":460,"smallHeight":300,"bigWidth":46,"bigHeight":30,"licensing":"I edited this screenshot of an iPhone\nLicense: Fair Use\n"}, {"smallUrl":"https:\/\/www.wikihow.com\/images\/2\/25\/Iphoneswitchofficon.png","bigUrl":"\/images\/thumb\/2\/25\/Iphoneswitchofficon.png\/47px-Iphoneswitchofficon.png","smallWidth":460,"smallHeight":294,"bigWidth":47,"bigHeight":30,"licensing":"I edited this screenshot of an iPhone icon\nLicense: Fair Use\n"}, {"smallUrl":"https:\/\/www.wikihow.com\/images\/thumb\/6\/6c\/Turn-Off-Autocorrect-Step-5-Version-4.jpg\/v4-460px-Turn-Off-Autocorrect-Step-5-Version-4.jpg","bigUrl":"\/images\/thumb\/6\/6c\/Turn-Off-Autocorrect-Step-5-Version-4.jpg\/aid4485167-v4-728px-Turn-Off-Autocorrect-Step-5-Version-4.jpg","smallWidth":460,"smallHeight":259,"bigWidth":728,"bigHeight":410,"licensing":"License: Fair Use (screenshot)\n"}, {"smallUrl":"https:\/\/www.wikihow.com\/images\/6\/68\/Android7settings.png","bigUrl":"\/images\/thumb\/6\/68\/Android7settings.png\/30px-Android7settings.png","smallWidth":460,"smallHeight":460,"bigWidth":30,"bigHeight":30,"licensing":"I edited this screenshot of an Android icon.\nLicense: Fair Use\n"}, {"smallUrl":"https:\/\/www.wikihow.com\/images\/thumb\/7\/7a\/Turn-Off-Autocorrect-Step-6-Version-4.jpg\/v4-460px-Turn-Off-Autocorrect-Step-6-Version-4.jpg","bigUrl":"\/images\/thumb\/7\/7a\/Turn-Off-Autocorrect-Step-6-Version-4.jpg\/aid4485167-v4-728px-Turn-Off-Autocorrect-Step-6-Version-4.jpg","smallWidth":460,"smallHeight":259,"bigWidth":728,"bigHeight":410,"licensing":"License: Fair Use (screenshot)\n"}, {"smallUrl":"https:\/\/www.wikihow.com\/images\/thumb\/8\/89\/Turn-Off-Autocorrect-Step-7-Version-4.jpg\/v4-460px-Turn-Off-Autocorrect-Step-7-Version-4.jpg","bigUrl":"\/images\/thumb\/8\/89\/Turn-Off-Autocorrect-Step-7-Version-4.jpg\/aid4485167-v4-728px-Turn-Off-Autocorrect-Step-7-Version-4.jpg","smallWidth":460,"smallHeight":259,"bigWidth":728,"bigHeight":410,"licensing":"License: Fair Use (screenshot)\n"}, {"smallUrl":"https:\/\/www.wikihow.com\/images\/thumb\/a\/a9\/Turn-Off-Autocorrect-Step-8-Version-4.jpg\/v4-460px-Turn-Off-Autocorrect-Step-8-Version-4.jpg","bigUrl":"\/images\/thumb\/a\/a9\/Turn-Off-Autocorrect-Step-8-Version-4.jpg\/aid4485167-v4-728px-Turn-Off-Autocorrect-Step-8-Version-4.jpg","smallWidth":460,"smallHeight":259,"bigWidth":728,"bigHeight":410,"licensing":"License: Fair Use (screenshot)\n"}, {"smallUrl":"https:\/\/www.wikihow.com\/images\/thumb\/1\/13\/Turn-Off-Autocorrect-Step-9-Version-4.jpg\/v4-460px-Turn-Off-Autocorrect-Step-9-Version-4.jpg","bigUrl":"\/images\/thumb\/1\/13\/Turn-Off-Autocorrect-Step-9-Version-4.jpg\/aid4485167-v4-728px-Turn-Off-Autocorrect-Step-9-Version-4.jpg","smallWidth":460,"smallHeight":259,"bigWidth":728,"bigHeight":410,"licensing":"License: Fair Use (screenshot)\n"}, {"smallUrl":"https:\/\/www.wikihow.com\/images\/thumb\/f\/f5\/Turn-Off-Autocorrect-Step-10-Version-4.jpg\/v4-460px-Turn-Off-Autocorrect-Step-10-Version-4.jpg","bigUrl":"\/images\/thumb\/f\/f5\/Turn-Off-Autocorrect-Step-10-Version-4.jpg\/aid4485167-v4-728px-Turn-Off-Autocorrect-Step-10-Version-4.jpg","smallWidth":460,"smallHeight":259,"bigWidth":728,"bigHeight":410,"licensing":"License: Fair Use (screenshot)\n"}, {"smallUrl":"https:\/\/www.wikihow.com\/images\/thumb\/4\/4e\/Turn-Off-Autocorrect-Step-11-Version-4.jpg\/v4-460px-Turn-Off-Autocorrect-Step-11-Version-4.jpg","bigUrl":"\/images\/thumb\/4\/4e\/Turn-Off-Autocorrect-Step-11-Version-4.jpg\/aid4485167-v4-728px-Turn-Off-Autocorrect-Step-11-Version-4.jpg","smallWidth":460,"smallHeight":259,"bigWidth":728,"bigHeight":410,"licensing":"License: Fair Use (screenshot)\n"}, {"smallUrl":"https:\/\/www.wikihow.com\/images\/d\/df\/Android7systemswitchon2.png","bigUrl":"\/images\/thumb\/d\/df\/Android7systemswitchon2.png\/40px-Android7systemswitchon2.png","smallWidth":460,"smallHeight":345,"bigWidth":40,"bigHeight":30,"licensing":"I edited this screenshot of an Android icon\nLicense: Fair Use\n"}, {"smallUrl":"https:\/\/www.wikihow.com\/images\/d\/d5\/Android7switchoff.png","bigUrl":"\/images\/thumb\/d\/d5\/Android7switchoff.png\/35px-Android7switchoff.png","smallWidth":460,"smallHeight":394,"bigWidth":35,"bigHeight":30,"licensing":"I edited this screenshot of an Android icon.\nLicense: Fair Use\n"}, {"smallUrl":"https:\/\/www.wikihow.com\/images\/thumb\/2\/2d\/Turn-Off-Autocorrect-Step-12-Version-4.jpg\/v4-460px-Turn-Off-Autocorrect-Step-12-Version-4.jpg","bigUrl":"\/images\/thumb\/2\/2d\/Turn-Off-Autocorrect-Step-12-Version-4.jpg\/aid4485167-v4-728px-Turn-Off-Autocorrect-Step-12-Version-4.jpg","smallWidth":460,"smallHeight":258,"bigWidth":728,"bigHeight":408,"licensing":"License: Fair Use (screenshot)\n"}, {"smallUrl":"https:\/\/www.wikihow.com\/images\/0\/07\/Windowsstart.png","bigUrl":"\/images\/thumb\/0\/07\/Windowsstart.png\/30px-Windowsstart.png","smallWidth":460,"smallHeight":460,"bigWidth":30,"bigHeight":30,"licensing":"I edited this screenshot of a Windows icon.\nLicense: Public Domain\n"}, {"smallUrl":"https:\/\/www.wikihow.com\/images\/thumb\/f\/f7\/Turn-Off-Autocorrect-Step-13-Version-4.jpg\/v4-460px-Turn-Off-Autocorrect-Step-13-Version-4.jpg","bigUrl":"\/images\/thumb\/f\/f7\/Turn-Off-Autocorrect-Step-13-Version-4.jpg\/aid4485167-v4-728px-Turn-Off-Autocorrect-Step-13-Version-4.jpg","smallWidth":460,"smallHeight":258,"bigWidth":728,"bigHeight":409,"licensing":"License: Fair Use (screenshot)\n"}, {"smallUrl":"https:\/\/www.wikihow.com\/images\/d\/d0\/Windowssettings.png","bigUrl":"\/images\/thumb\/d\/d0\/Windowssettings.png\/31px-Windowssettings.png","smallWidth":460,"smallHeight":445,"bigWidth":31,"bigHeight":30,"licensing":"I edited this screenshot of a Windows icon.\nLicense: Public Domain\n"}, {"smallUrl":"https:\/\/www.wikihow.com\/images\/thumb\/9\/9a\/Turn-Off-Autocorrect-Step-14-Version-4.jpg\/v4-460px-Turn-Off-Autocorrect-Step-14-Version-4.jpg","bigUrl":"\/images\/thumb\/9\/9a\/Turn-Off-Autocorrect-Step-14-Version-4.jpg\/aid4485167-v4-728px-Turn-Off-Autocorrect-Step-14-Version-4.jpg","smallWidth":460,"smallHeight":260,"bigWidth":728,"bigHeight":411,"licensing":"License: Fair Use (screenshot)\n"}, {"smallUrl":"https:\/\/www.wikihow.com\/images\/thumb\/1\/11\/Turn-Off-Autocorrect-Step-15-Version-4.jpg\/v4-460px-Turn-Off-Autocorrect-Step-15-Version-4.jpg","bigUrl":"\/images\/thumb\/1\/11\/Turn-Off-Autocorrect-Step-15-Version-4.jpg\/aid4485167-v4-728px-Turn-Off-Autocorrect-Step-15-Version-4.jpg","smallWidth":460,"smallHeight":258,"bigWidth":728,"bigHeight":408,"licensing":"License: Fair Use (screenshot)\n"}, {"smallUrl":"https:\/\/www.wikihow.com\/images\/thumb\/5\/56\/Turn-Off-Autocorrect-Step-16-Version-4.jpg\/v4-460px-Turn-Off-Autocorrect-Step-16-Version-4.jpg","bigUrl":"\/images\/thumb\/5\/56\/Turn-Off-Autocorrect-Step-16-Version-4.jpg\/aid4485167-v4-728px-Turn-Off-Autocorrect-Step-16-Version-4.jpg","smallWidth":460,"smallHeight":260,"bigWidth":728,"bigHeight":412,"licensing":"License: Fair Use (screenshot)\n"}, {"smallUrl":"https:\/\/www.wikihow.com\/images\/thumb\/c\/c6\/Turn-Off-Autocorrect-Step-17-Version-4.jpg\/v4-460px-Turn-Off-Autocorrect-Step-17-Version-4.jpg","bigUrl":"\/images\/thumb\/c\/c6\/Turn-Off-Autocorrect-Step-17-Version-4.jpg\/aid4485167-v4-728px-Turn-Off-Autocorrect-Step-17-Version-4.jpg","smallWidth":460,"smallHeight":259,"bigWidth":728,"bigHeight":410,"licensing":"License: Fair Use (screenshot)\n"}, {"smallUrl":"https:\/\/www.wikihow.com\/images\/0\/0a\/Windows10switchon.png","bigUrl":"\/images\/thumb\/0\/0a\/Windows10switchon.png\/57px-Windows10switchon.png","smallWidth":460,"smallHeight":218,"bigWidth":57,"bigHeight":27,"licensing":"License: Public Domain\n"}, {"smallUrl":"https:\/\/www.wikihow.com\/images\/1\/1f\/Windows10switchoff.png","bigUrl":"\/images\/thumb\/1\/1f\/Windows10switchoff.png\/57px-Windows10switchoff.png","smallWidth":460,"smallHeight":218,"bigWidth":57,"bigHeight":27,"licensing":"License: Public Domain\n"}, {"smallUrl":"https:\/\/www.wikihow.com\/images\/thumb\/b\/b9\/Turn-Off-Autocorrect-Step-18-Version-4.jpg\/v4-460px-Turn-Off-Autocorrect-Step-18-Version-4.jpg","bigUrl":"\/images\/thumb\/b\/b9\/Turn-Off-Autocorrect-Step-18-Version-4.jpg\/aid4485167-v4-728px-Turn-Off-Autocorrect-Step-18-Version-4.jpg","smallWidth":460,"smallHeight":258,"bigWidth":728,"bigHeight":409,"licensing":"License: Fair Use (screenshot)\n"}, {"smallUrl":"https:\/\/www.wikihow.com\/images\/f\/ff\/Macapple1.png","bigUrl":"\/images\/thumb\/f\/ff\/Macapple1.png\/29px-Macapple1.png","smallWidth":460,"smallHeight":476,"bigWidth":29,"bigHeight":30,"licensing":"I edited this screenshot of a Mac icon.\nLicense: Fair Use\n"}, {"smallUrl":"https:\/\/www.wikihow.com\/images\/thumb\/4\/4d\/Turn-Off-Autocorrect-Step-19-Version-4.jpg\/v4-460px-Turn-Off-Autocorrect-Step-19-Version-4.jpg","bigUrl":"\/images\/thumb\/4\/4d\/Turn-Off-Autocorrect-Step-19-Version-4.jpg\/aid4485167-v4-728px-Turn-Off-Autocorrect-Step-19-Version-4.jpg","smallWidth":460,"smallHeight":258,"bigWidth":728,"bigHeight":409,"licensing":"License: Fair Use (screenshot)\n"}, {"smallUrl":"https:\/\/www.wikihow.com\/images\/thumb\/d\/d9\/Turn-Off-Autocorrect-Step-20-Version-4.jpg\/v4-460px-Turn-Off-Autocorrect-Step-20-Version-4.jpg","bigUrl":"\/images\/thumb\/d\/d9\/Turn-Off-Autocorrect-Step-20-Version-4.jpg\/aid4485167-v4-728px-Turn-Off-Autocorrect-Step-20-Version-4.jpg","smallWidth":460,"smallHeight":258,"bigWidth":728,"bigHeight":409,"licensing":"License: Fair Use (screenshot)\n"}, {"smallUrl":"https:\/\/www.wikihow.com\/images\/thumb\/b\/b8\/Turn-Off-Autocorrect-Step-21-Version-4.jpg\/v4-460px-Turn-Off-Autocorrect-Step-21-Version-4.jpg","bigUrl":"\/images\/thumb\/b\/b8\/Turn-Off-Autocorrect-Step-21-Version-4.jpg\/aid4485167-v4-728px-Turn-Off-Autocorrect-Step-21-Version-4.jpg","smallWidth":460,"smallHeight":260,"bigWidth":728,"bigHeight":411,"licensing":"License: Fair Use (screenshot)\n"}, {"smallUrl":"https:\/\/www.wikihow.com\/images\/thumb\/0\/0c\/Turn-Off-Autocorrect-Step-22-Version-4.jpg\/v4-460px-Turn-Off-Autocorrect-Step-22-Version-4.jpg","bigUrl":"\/images\/thumb\/0\/0c\/Turn-Off-Autocorrect-Step-22-Version-4.jpg\/aid4485167-v4-728px-Turn-Off-Autocorrect-Step-22-Version-4.jpg","smallWidth":460,"smallHeight":259,"bigWidth":728,"bigHeight":410,"licensing":"License: Fair Use (screenshot)\n"}, Disattivare la Correzione Automatica del Testo, (Turn Off Autocorrect).
209 South Lasalle Street Suite 900,
Bob Saget Cause Of Death Revealed,
Mcallister Park Pavilion 2,
How To Tie A Katana Handle,
Articles Z